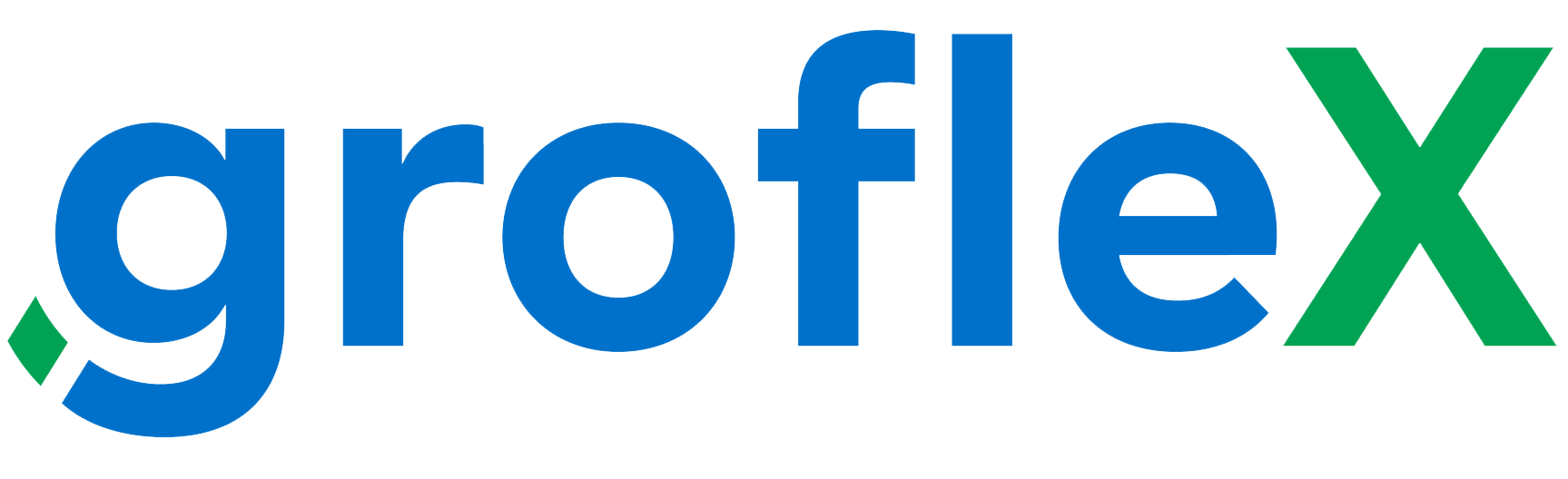[vc_row][vc_column][vc_column_text]Managing large stock of inventory is a time-consuming process for small business owners such as retailers and online sellers. Sending quotations to making purchases to keep track of inventory and fulfilling current orders can be a daunting process, mostly if you use manual and inefficient stock management methods.
Inventory Management
Inventory management is an important process in any organization to meet the demand of customers. Both excess and deficit stock levels can result in a loss for a business. The moment goods arrive in the store, inventory management helps to receive, count, sort, and arrange the stock efficiently.
The right inventory management tool helps reduce the chances of storing excess inventory, which ultimately reduces the holding cost. Similarly, the organization no longer has to worry about inventory shortages because of the constant supply.
Keeping track of inventory can be a tedious task if you lack automated and efficient inventory control software. Fortunately, we have got this sorted, and grofleX has recently introduced an inventory management software that will help you save your time and efforts by managing your inventory effectively. As your business expands and grows, grofleX inventory management software will make it more simple to keep track of your stock.
Let’s deep dive into the grofleX inventory management systems and help you understand step-by-step how to manage your inventory :
1. Sign Up for grofleX

The very initial step to begin with grofleX is to sign up with your credentials. Enter your email address to start. Once you submit your email address, you receive a FOUR-PIN OTP on your email; enter it to confirm.
Once you enter your email, you’ll be asked to create a strong key password consisting of a minimum of 8 words, including the Uppercase. Moving ahead, you’ll be asked to submit answers to a few questions such as What is your business type – Sole propertiership, Partnership, Joint Venture, etc.? The annual income of your business and lastly, your contact details to send OTP and other verification details.
Upon completing the entire process, you’ll be redirected to the main page, and you are ready to go.
2. Sign in for grofleX

If you are already an existing user of grofleX and using their invoice generation, accounting feature you can directly login to grofleX with your email id and password. If you don’t remember your password, you can click the forgot password option on the page to reset your password. Once you log in with the existing credentials, you are ready to go.
3. Locate Inventory Management Feature

Once you log in with your credentials, you’ll move to the main page where you’ll find different sections such as Start, Dashboard, Quotations, Invoices, Contracts, Articles, Expenses, Purchase Orders.

Click on the start button where you’ll find an option for inventory management. The inventory management feature has two main categories: Create Article and Stock Movement.
Let’s first understand the meaning of the term article and what is stock movement.
The term ‘Article’ is used for every item that the company stores to meet the requirements of the customers. For instance: Pen, Bread, etc. are different articles that companies procure and store for deliveries to the end consumer.
Stock Movement refers to the movement of stock ‘in and out’ of the company due to sale to the customer, sale and purchase return, transfer, or stocking in inventories.
These two categories are important components of inventory management and we’ll discuss them in detail.
4. Create Article

The very initial step in inventory management is to create an article. Enter the number and name of the item purchased. Below the name, enter the description of the article, which can include the relevant information about the article you might need at any point in time. Later enter HSN/SAC Code.
HSN code is a 6-digit universal code that classifies 5000+ products and is accepted worldwide.HSN refers to Harmonized System of Nomenclature code used for classifying the goods under the GST (Goods and Service Tax). The SAC code refers to Services Accounting Code under which services that fall under GST are classified.

Once you create an article, the next step is to enter the prices. Initially, select the GST rate from 0-28%, followed by the purchase price (net) and purchase price (gross). Below that, enter the details regarding sales price (net) and sales price (gross).
The net purchase price is the value at which the product is sold after all the taxes and costs with all discounts subtracted.
The gross purchase price means that the price that you set for a product or service and is reflected directly in your invoices.
For instance: In the example above you see the net purchase price is Rs.25 which is after deductions made to the gross purchase price of Rs.29.50.
The net sales is the amount calculated from the gross Sales after deducting all the allowances and discounts.
The gross sale is the total unadjusted sales of a business before discounts, allowance, and returns.
For instance: In the image above you find the net sale price is Rs.28 which is after deductions made to the gross sale price of Rs.33.04.


The next step you will see is to enter the information regarding the article. This information includes the number of pieces purchased for a particular article. Next, select the article category from Non-specified, Design, Equipment, Spare parts, Programming, and Consulting.
Once you enter the required information about the article, it brings you the option of stock management. You’ll be asked to choose from a choice of yes or no. If you want to track the article in inventory, press “yes,” otherwise press “no.”

Why is it important to track articles in inventory? It is very important to keep a track of your stock to understand the level of articles in your inventory.
Once your stock goes below the required level, the grofleX inventory management tool will send you a notification and reminder on your e-mail. Any changes made to the article i.e, sale or purchase will automatically make the changes in the entire tool. For instance, if an article is sold it the changes will be made automatically in the whole inventory.

You can also create additional notes for an article for your own reference. You’ll be asked to select from an option of yes or no, whether you want to show notes when creating new documents.

These notes for the article are important for the reference of both you and the payee. Remember before you move to the next step, click the save button to record the details of the article.

You can manually add the ‘n’ number of articles on the tool. For instance: Once you save the details of Article 1’, visit the ‘Add article’ option again
4. Article List

Once you enter the details of the articles, you move to the list of articles that you have created in one place. You no longer have to track every article individually; rather, find them assorted at a single place.

Supposedly, you want to track a particular article, instead of going through the entire list, enter the name of the article in the search bar, it will automatically detect the article. This feature allows you to save a lot of time and effort.
There are different columns in the article list. Let’s have a glance at them and why are they important?
The first column has the ‘article no.’, therefore it is important to clearly state Article no. while creating one. This will avoid any further confusion. Next is the name of the article which was entered in the previous step.

The third column clearly states the current stock, which means the total items available in the inventory. It states the opening balance of the stock.

The next column is the current stock value which means the monetary value of your current stock. This amount is calculated on the basis of current stock * Average price.
The column of Minimum Value indicates the amount of stock level that needs to be maintained. If the stock levels go below that, the tool will send you an alert on the tool with a reminder over your email.

The last column in the Article List is “Stock Action” which is very important. Here you have an option “add or remove” an article. For instance: If you have made a sale of ‘X’ items, choose the option remove and enter the number of items sold. This will deduct the articles from the current stock.

Similarly, if you have made a purchase of ‘X’ items, choose the option to add and enter the number of items purchased. This will add the articles to the current stock.


You can even add or remove columns in the Article list. Click on the option “select columns” in the top left corner, where you can customize your columns. Once you make the changes to the columns, click the save button to make those changes.

On the top left corner, you’ll find an option for “Export Columns” which is similar to your bank balance. This allows you to download the entire article list in an ‘excel format’. You can use this excel sheet for your future reference.
5. Stock Movement
The option of stock movement allows you to track the movement of every single article. Makes sure you have selected the option while creating an article. This will help you keep track of the purchase and sale of an individual article.
The feature helps you assess the movement of stock. The word ‘incoming’ means the number of items purchased and the word ‘outgoing means’ the number of articles sold. The column reflects the changes you made in an ‘Article list’.
Any action of the stock is reflected here. You don’t have to manually track the date on which the changes were made in the stock in the future. The tool does that for you under the option ‘Date Modified’.

It is important to have a glance at the ‘Historical Stock‘ which indicates the previous stock before you made any purchase or sale.


On the top left corner, you can see an option for “Select Columns”. The option allows you to customize your columns. Once you make the changes to the columns, click the save button to make those changes.

On the top left corner, you’ll find an option for “Export Columns” which is similar to your bank balance. This allows you to download the entire article list in an ‘excel format’. You can use this excel sheet for your future reference.

In case, you have forgotten to make an entry you can do it manually, you can do it from an option in the top left corner which reads “New manual entry”.

For you to make a manual entry the very initial step is to select the ‘Article Name”, select the action from incoming (purchase) and outgoing (sales), the quantity purchased and sold. Lastly, enter the net purchase price and sales price and click save. Once you make a manual entry, it will automatically make the change for that particular article on the entire tool.

The best feature of the tool is that it sends you alerts about the total number of articles every time you make a purchase or sale.
Managing your inventory through spreadsheets can be stressful. It hinders the entire workflow. Therefore it is important to have access to all your inventory at your fingertips.
With grofleX, you can see the inventory in progress. You can create information regarding a new article, access a list of articles in one place, and most importantly, keep an eye on stock movement. With grofleX, it is easy to track your stocks, automate the process of inventory management, and keep idle inventory flow in the process.
You can automate stock management processes on grofleX.in. Keep inventory management in just a few clicks. Worry no more; track your inventory with no hassles.[/vc_column_text][/vc_column][/vc_row]