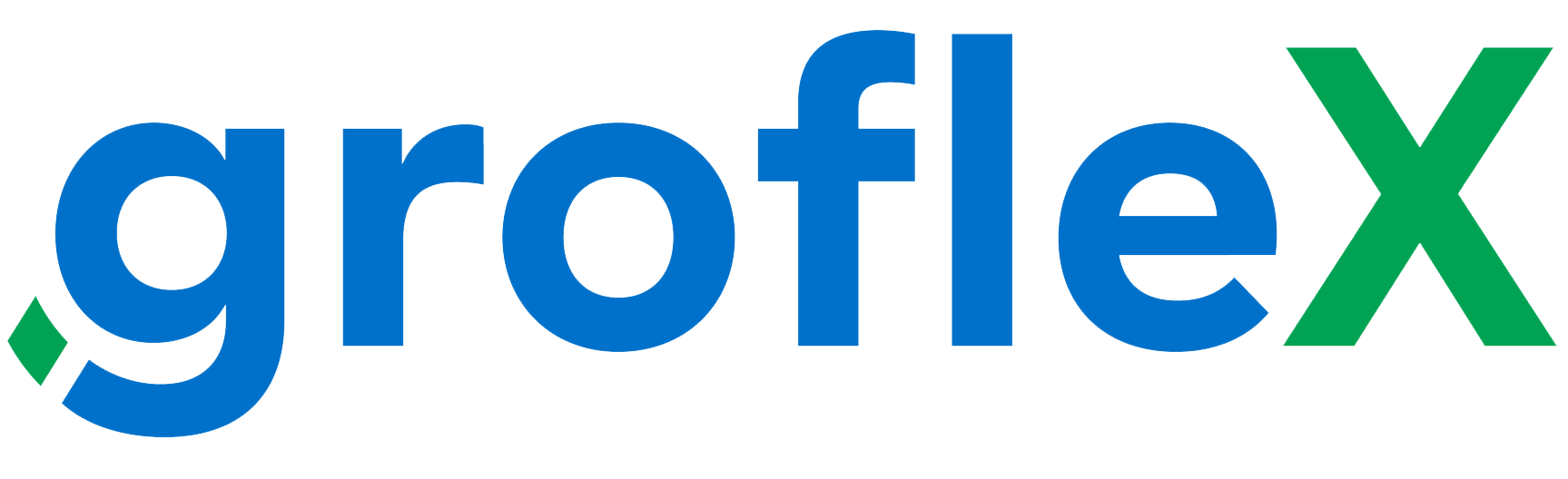[vc_row][vc_column][vc_column_text]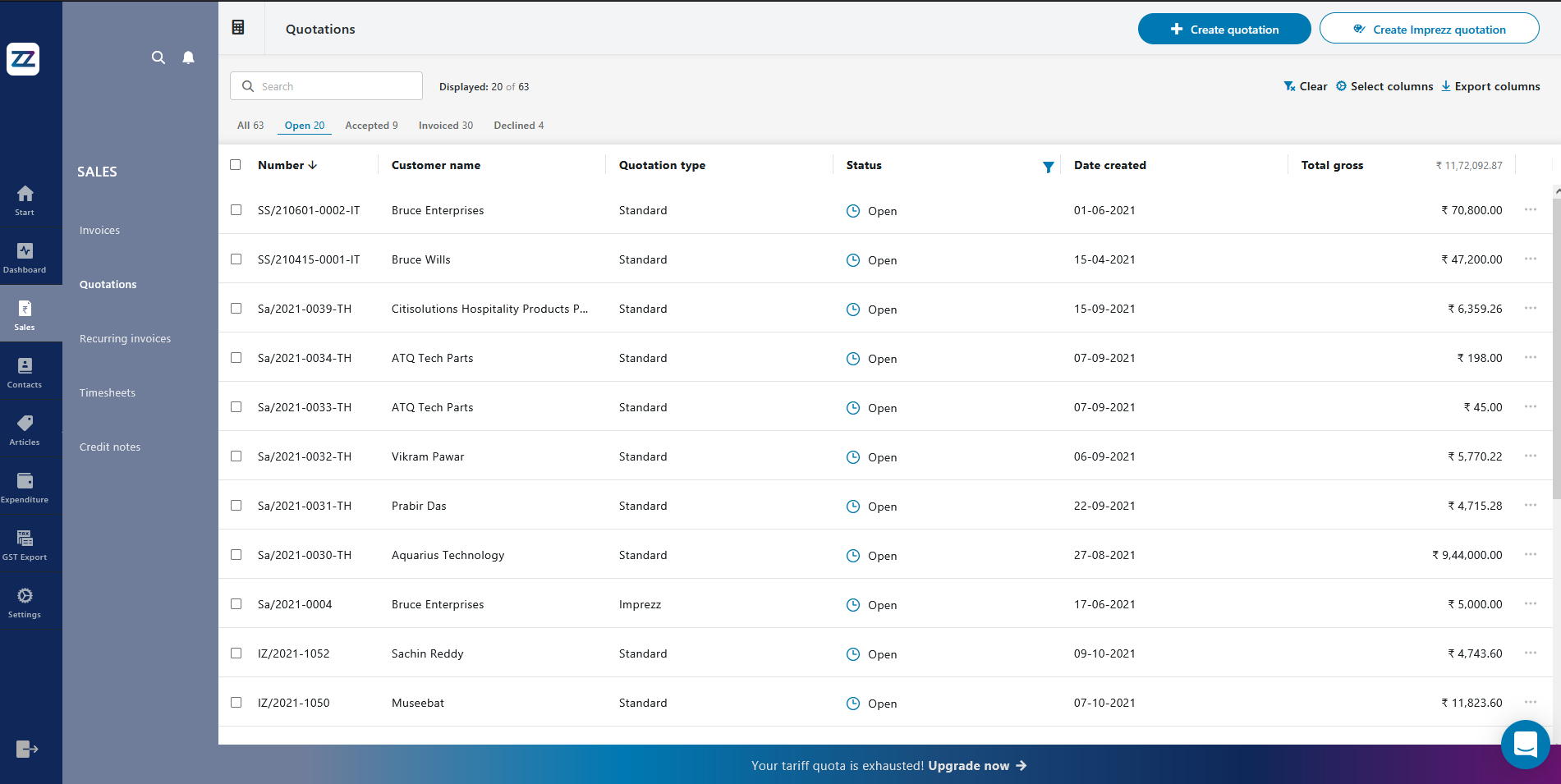
With the professional Imprezz quotation you make an impression: Your customers can look at the details of your illustrated quotation folders on the web and accept convincing Imprezz quotation directly at the click of a mouse.
Starting point: Professional Imprezz templates
The starting point for the templates, which are impressive in every respect, are the “Imprezz templates”. You can find them on the Start page.
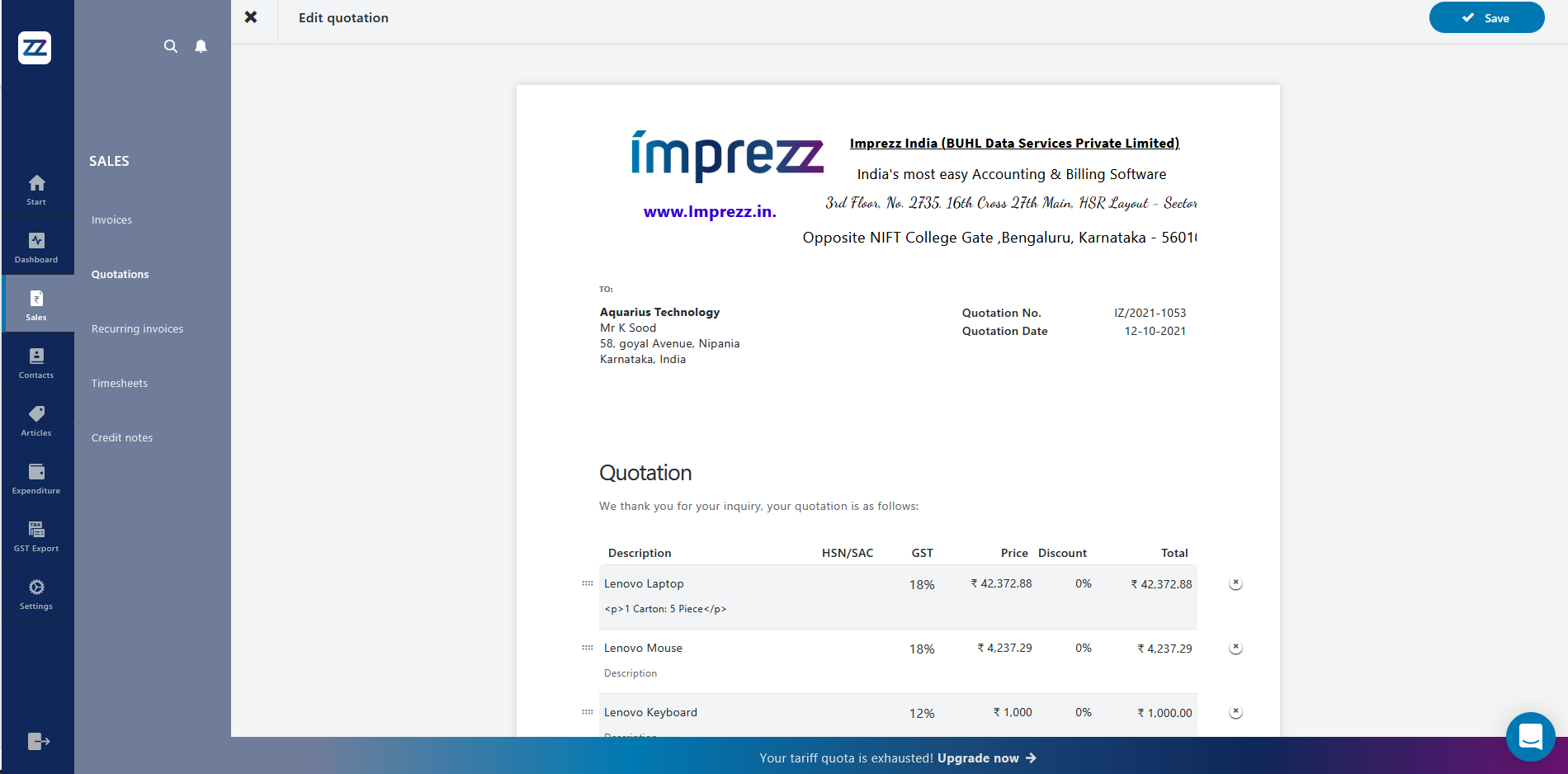
In addition to a neutral “General Template”, there are ready-made Imprezz quotation folders from the sectors …
- Catering,
- Event Management,
- Photographer,
- Graphic Designer,
- Web Design
- Videographer and
- Wedding Photographer.
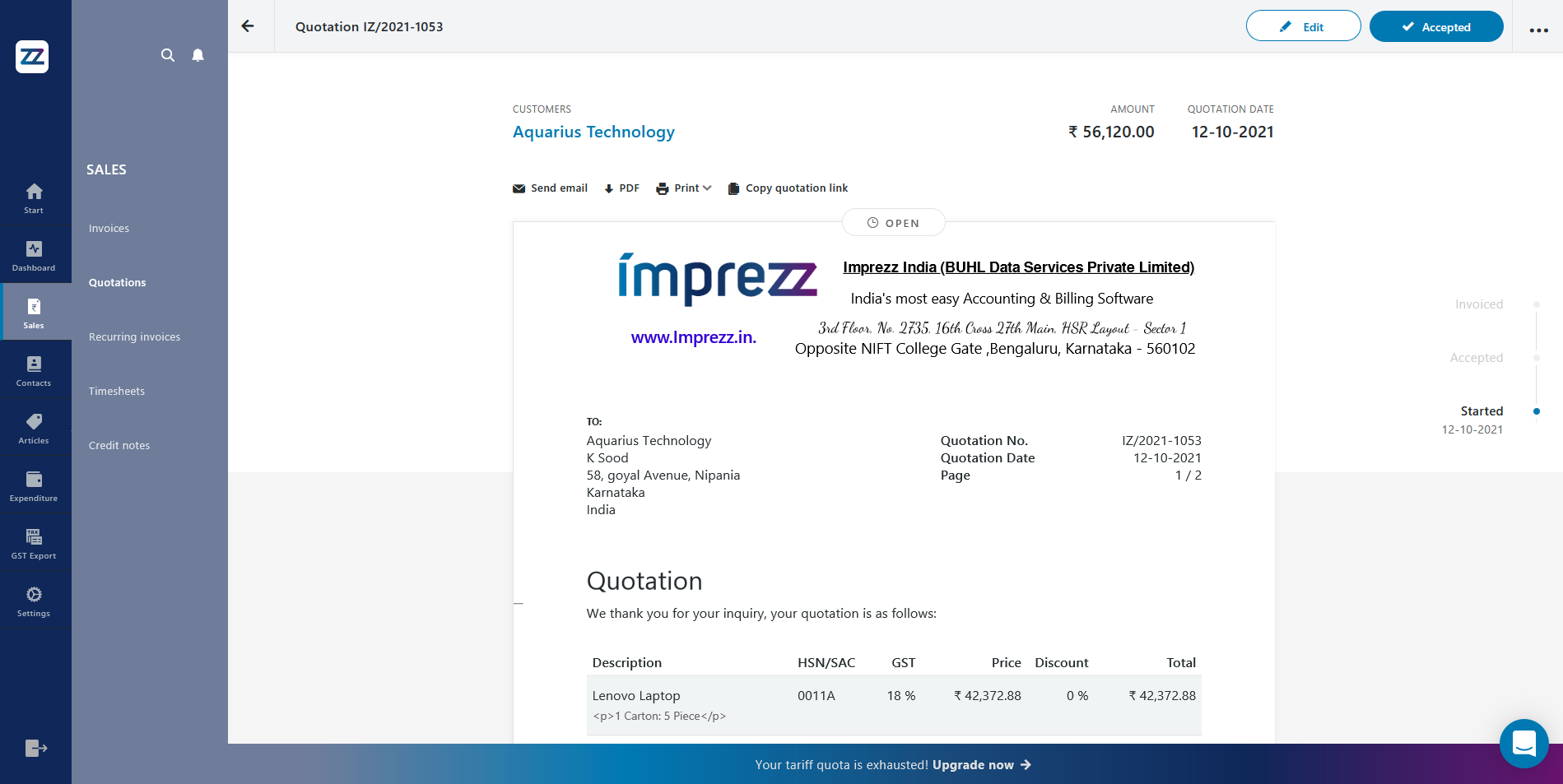
To look at one of the sample offers, simply click on the “eye” icon. If required, the Imprezz templates can also be edited, copied and deleted via the toolbar below the individual templates. If there is no suitable template for you, you can also create your own quotation templates from scratch. More below.
Imprezz offer booklet: Site-oriented mini website
It’s best to imagine the Imprezz quotation tool as a super easy and comfortable website builder. With its help, you create a mini website with several subpages – consisting of (1) navigation bar and (2) content area of each page.
The commercial details of your actual (3) offer (with items, articles, individual and total prices) are integrated into the Imprezz quotation book as an “article list”. The offer details can be accessed via the navigation bar on the left side of the page (eg via “Our Quotation/Offer”):
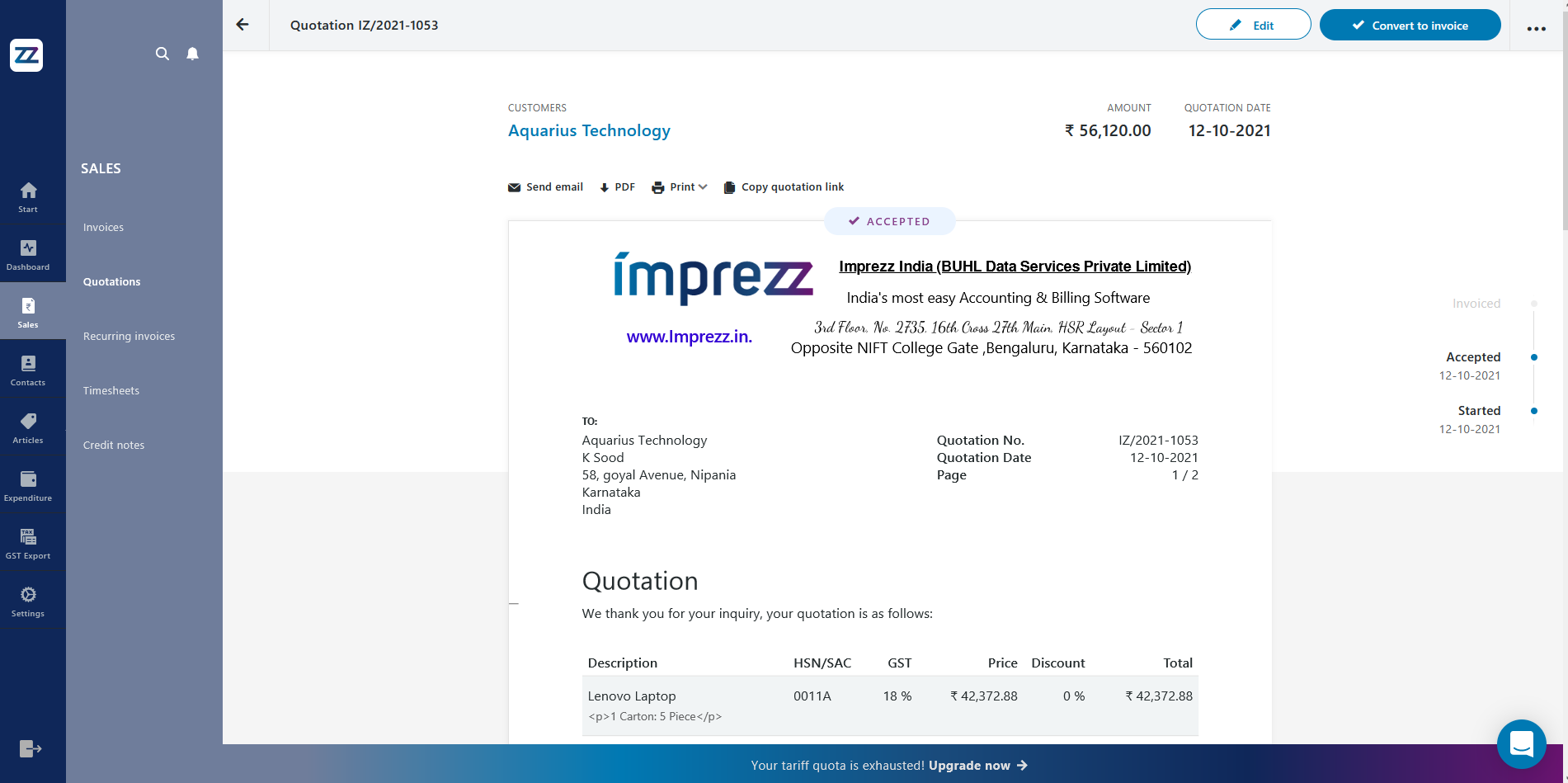
Simple quotation three-way: From the template to the quotation
The way to the finished Imprezz portfolio is short and comfortable:
- You choose a suitable template,
- adapt the offer to the concrete customer needs and
- transmit the individualized offer folder to your customer or prospective customer.
For example, the quotation three-way looks like this: In the “Start”> “Imprezz templates”, click on the desired template (“Create quotation”):
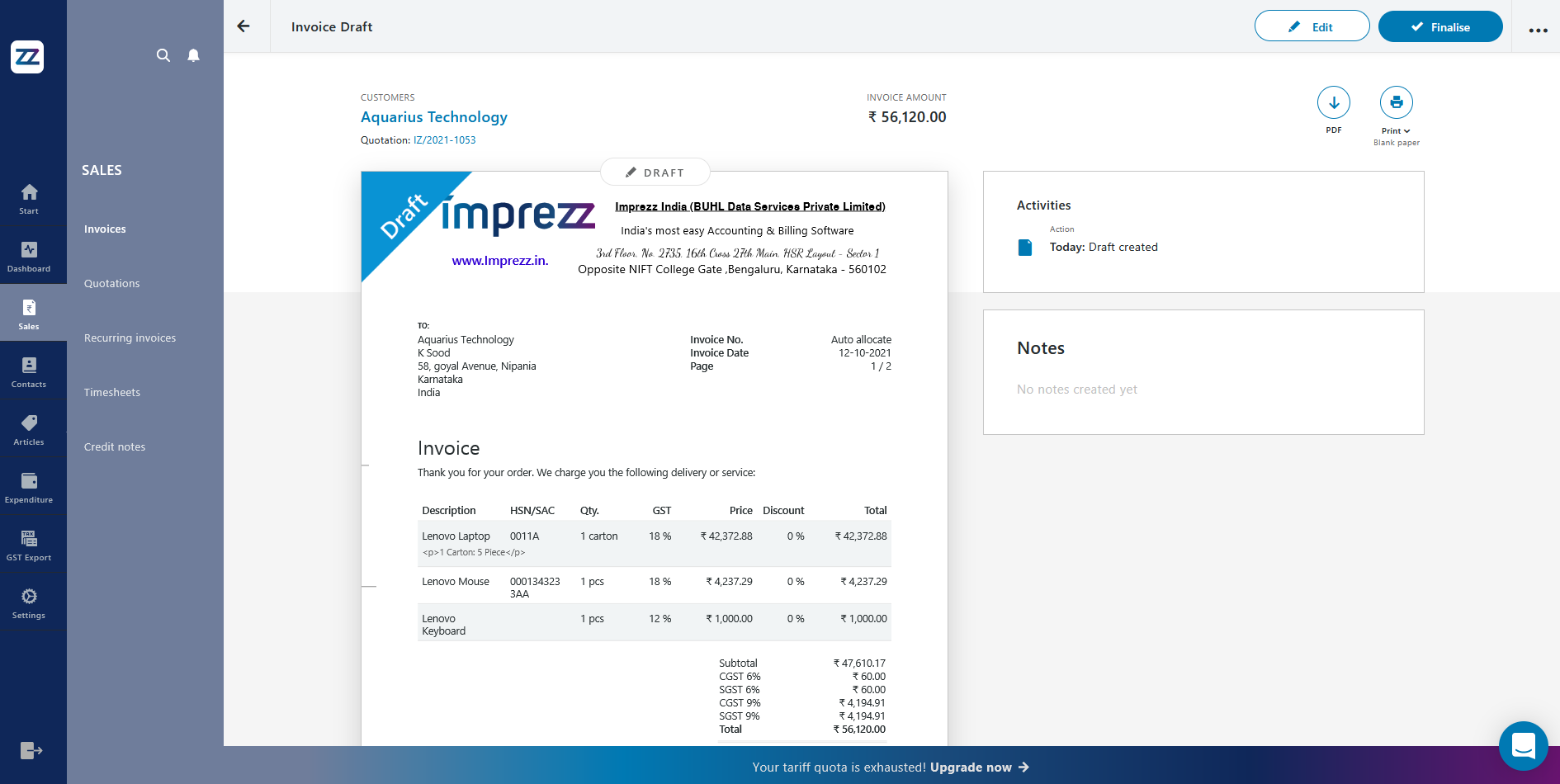
Then you end up in the multifunctional design view. Here you can turn a total of eleven different setscrews:
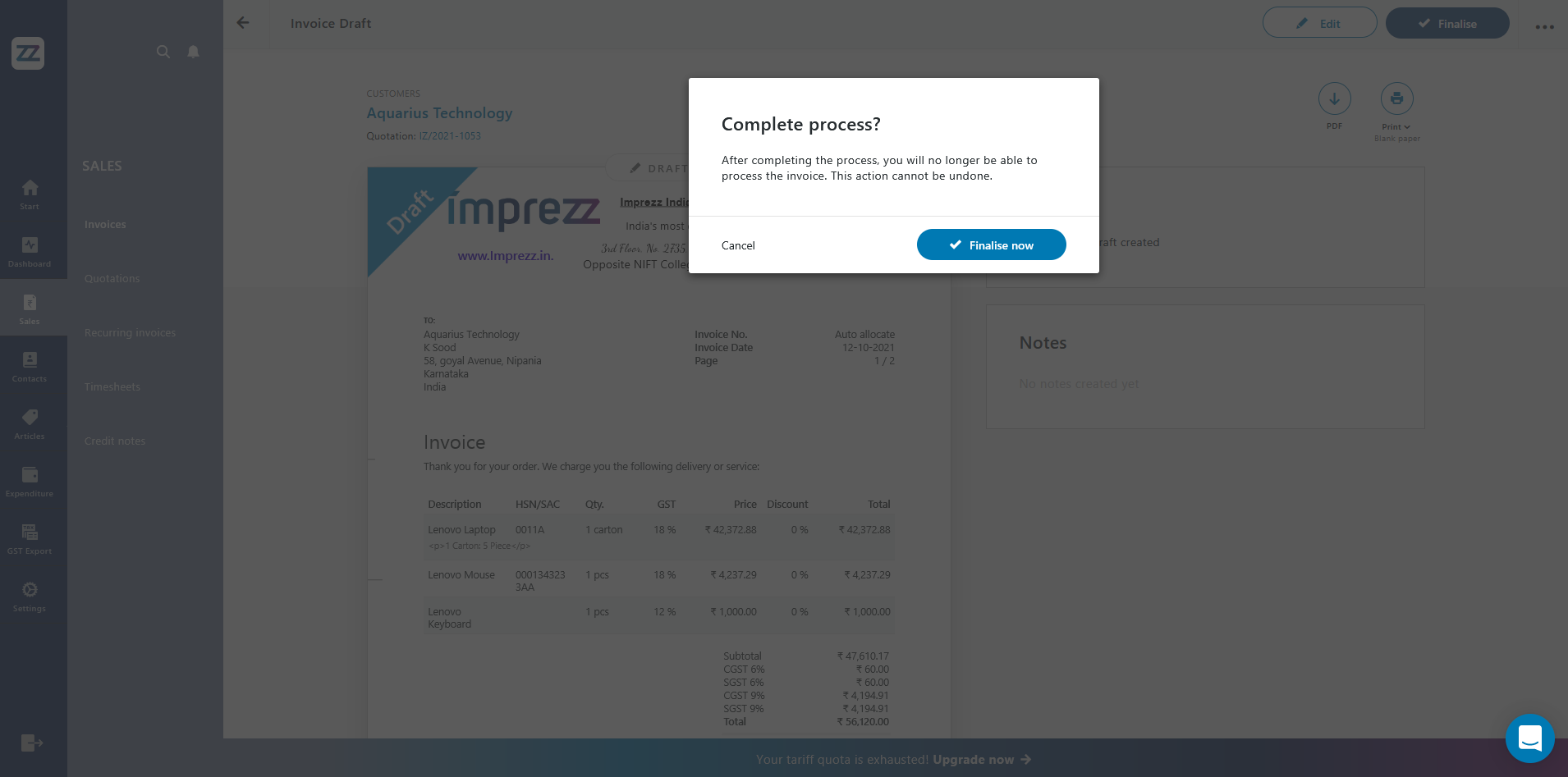
- If you have not yet integrated your logo into the template, then upload it by clicking on the (1) “LogoHere” button.
- Under (2) ” Enter customer”, you select the recipient from your customer database or enter the contact and address data of new prospects, which gets saved to your customer database automatically.
- In the (3) navigation bar you will find the already prepared pages of the template:* Click on the pencil icon to change the name of the individual pages.* Use the up and down arrows to adjust the order of the pages in the navigation bar.* You can delete unnecessary pages from the template by clicking on the trash icon.
- If you would like to add one or more pages to an offer folder, click on (4) “Add page” .
- The contents of the individual pages of your quotation folder can be found in the (5) workspace. This area can consist of several blocks. The content of these blocks can be edited directly as usual with Imprezz.
- The (6) toolbars of each block also give you the option …… to change the order and order of the blocks on the page. To do this, click on the double-cross symbol, keep the left mouse button pressed and drop the block again at the desired position…. duplicate blocks via the copy icon,… change the block layout and the background color of the block (click on the gear icon and open the “block settings”)… upload new pictures or replace existing ones… delete unnecessary blocks by clicking on the trash can icon.
- If you want to extend a page with an additional block element, click on the button (7) “Add element” at the bottom of the workspace . There are four different element types available:* Text,* Image,* Separator and* Article list: The article list is an empty placeholder for the specific offer items.Important: An Imprezz offer can only ever contain one article list. If the Imprezz app informs you that “an article list has already been inserted” , you will find it on the page “Our quotation/ offer”. There you can also enter the individual offer items (= article) into your item list.
- Change the color scheme of your entire offer folder by clicking on the button (8) “Adjust color scheme” .
- Once you have selected a customer and filled out your list of items with offer items, you can view your offer folder by clicking (9) “Preview” . From there, you can return to edit mode via the “Edit” button.
- When you have all the details, you should ensure to save your template with (10) “Save” . You can see this again later under “Quotations”> “Imprezz offers” and continue working on them.
- As soon as all entries have been made and you have finally checked the preview, you complete the quotation by clicking on (11) “Finalize quotation” .
Send Imprezz offer
After completing the process by clicking on the “Finalize quotation” button, Imprezz will display the quotation folder with all its subpages. At the top of the preview you will find two buttons:
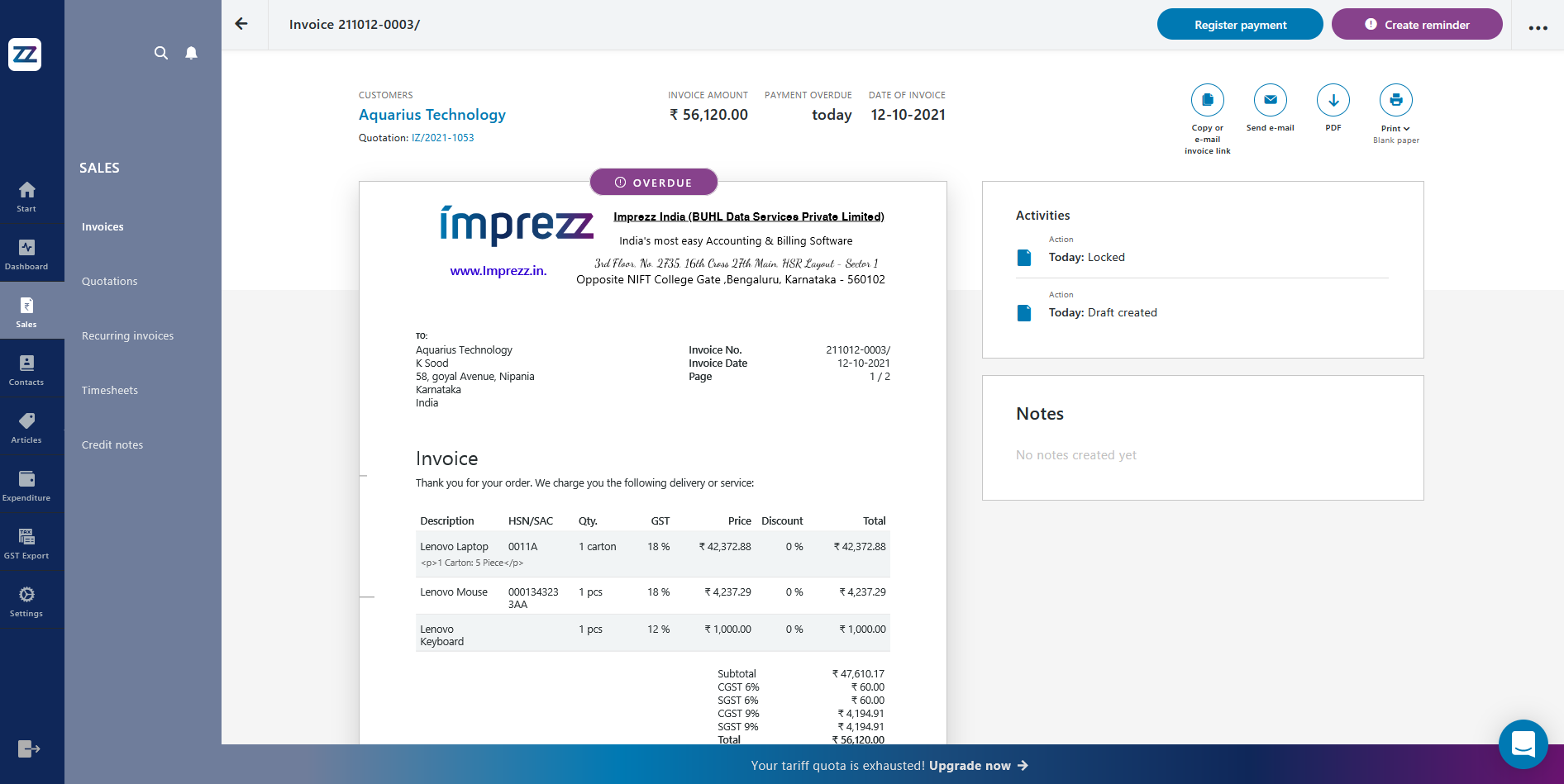
- With (1) “Send e-mail” you send the link to the online version of your offer directly via the Imprezz server by e-mail to the customer.
- With (2) “Copy quotation link” you can see the link to the online version of your offer. The Imprezz app offers you two options:* Either you copy the link by clicking on the copy icon in the intermediate system of your computer. From there you can then add it by hand to an e-mail or message to the customer.* Or you click on the envelope icon. In this case, a new e-mail window will open in your standard e-mail program. There, Imprezz has already completed the subject line and added the link to the online version of your offer:
You only have to send the e-mail afterwards.
The customer’s perspective: accept the Imprezz quotation
No matter which way you submit the link: The customer clicks on the link in your message and gets the online version of your Imprezz quotation folder directly on the screen:

Now they can calmly examine the individual pages. If they are convinced of the advantages of your quotation, all they have to do is click on the “Accept quotation” button in the upper right corner . As soon as he confirms the following message with “Accept now” …

… his offer copy is marked as “ACCEPTED”:

In your own Imprezz environment, you will be informed immediately about the acceptance of the offer. As soon as the order has been completed and / or the payment is due, you can also bill the offer under “Offers”> “Imprezz offers” with a mouse click :

You can now convert these accepted quotation directly to invoice, again with just a lick of the mouse.

With all your data already available on the invoice, you can either edit it further or finalise the invoice again by just clicking “Finalise” button.

After this you need to confirm if you want to finalise your invoice by clicking “Finalise now”.

You can also either register the payment, if received (1), or create a reminder (2) for the payments. You can also either send the invoice by email (3), or download as PDF (4), print it (5) or copy the invoice link (6) to send it through your desired way of sending it.

You see: In the most favorable case, the quotation, the acceptance and the invoicing are completed within a few minutes. Easier, faster and more convincing, is not it? Try it: It’s worth it!
Create your own Imprezz templates
To create your own Imprezz templates, click on the button (1) “Create your own template” in the “Start” area . If you like one of the existing industry examples, it’s even easier. You can either edit the existing template (1) or duplicate the relevant template using the (2) copy icon below the source template ( “Duplicate template” ):

Then you adapt the individual elements of the new template to your needs. Editing the pages, content blocks and article lists of Imprezz templates works just like the conversion of existing Imprezz templates into concrete offers.
[/vc_column_text][/vc_column][/vc_row]